Copy Os X 10 5 Install Dvd To Tv
- Browsers For Mac Os X 10 5
- Copy Os X 10 5 Install Dvd To Tv Free
- Os X 10.5 System Requirements
- Copy Os X 10 5 Install Dvd To Tv Channel
Jesus Vigo goes over the steps to create a bootable USB to install OS X 10.7-10.8 and OS X 10.5-10.6, as well as how to put multiple versions on the same USB. Apple OS X Install DVD* Apple. Apple designed Snow Leopard 10.6 so that you cannot select 'Erase Install' when booting from DVD like in Leopard 10.5. Live TV from 60+ channels. To Do A Clean Fresh Full Install Of Apple. Advice from an Apple Tech: How to get old Mac OS X install discs. Locate that Mac OS X 10.5 Leopard DVD they last used two moves ago. For those of you looking to find a way to replace your old.
Most of the time you'll never have to worry about having to install a new operating system on your Mac - the one that's on there should work fine through thick and thin. But every once in a while you might want or need to - here are step by step instructions for making it happen.
Every Mac operating system since Lion (OS X 10.7) has included Recovery Mode, a special boot partition that enables you to recover from catastrophic failures and problems. This can be used to install a fresh copy of Mavericks on your hard drive, provided you have Internet access. In Disk Utility, you will notice a white pane on the left hand side. In the pane, select the Mac OS X Install DVD by clicking on it once. Click New Image on the Disk Utility toolbar. A dialog box will appear. Give the new image a name. I used 'Mac OS X Install DVD'. Select the destination where you wish to save it. Apple MacBook Pro 13 inch Mac OS X Install DVD 10.6 & Application Install DVD. Or Best Offer +$2.66 shipping. Apple Mac OS X Tiger 10.4.10 mac Computers Install Disc 1 & 2 DVD 2Z691-6089. New (Other) 4.5 out of 5 stars.
Use Recovery Mode
Every Mac operating system since Lion (OS X 10.7) has included Recovery Mode, a special boot partition that enables you to recover from catastrophic failures and problems. This can be used to install a fresh copy of Mavericks on your hard drive, provided you have Internet access. To use Recovery Mode, follow these instructions:
- Shut down your Mac.
- Press the Power button (the button marked with a O with a 1 through it)
- Immediately press the command (cloverleaf) key and R together.
- Make sure you're connected to the internet through Wi-Fi. If you're not, choose a network from the Wi-Fi menu that appears at the top-right corner of the screen.
- Select Install Mac OS X, then click Continue.
- Wait.
It's worth noting that this installs a fresh copy of OS X on your Mac without affecting either your files or your user settings, so you should be good to go as soon as it reboots. All applications are maintained, as well. This system simply replaces the core files that enable OS X to operate.
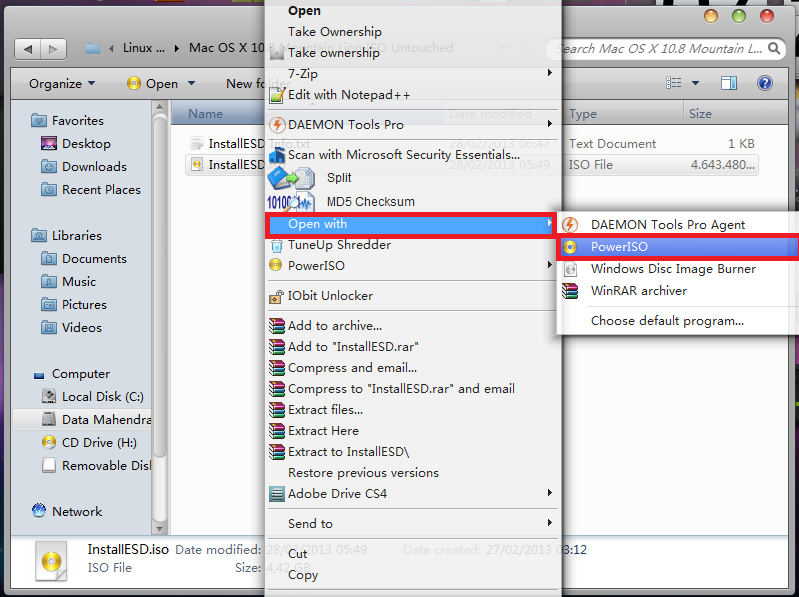
I've had occasion to see systems that don't work with Recovery Mode, for some reason. For those computers, it's often possible to restore access to the Recovery Mode partition by resetting the System Management Controller (SMC). To reset the SMC on most Macs:
- Shut down the Mac. If it's a laptop, make sure it's connected to the power cord.
- Hold down the Control, Option, and Left Shift keys simultaneously, then press the Power button.
- Release the keys.
- Press the Power button again. The system should turn on and you can give Recovery Mode another try.
If that fails to work, you can always download a fresh copy of the Mavericks installer from the Mac App Store.
Download a fresh copy of Mavericks from the Mac App Store

- Open the Mac App Store application, either from your Dock or from the Applications folder.
- Click on the Purchases tab at the top of the window or press command and 4 on your keyboard. (I'll assume for the moment that you have already installed Mavericks once - if you haven't, you should see an installation option in your Updates folder, assuming you have Snow Leopard or later installed.)
- Find OS X Mavericks in the list of files, either scrolling through the list or using the Search field in the upper right hand corner of the window.
- Click the Download button.
- You may get a dialog box advising you that OS X 10.9 is already installed on this computer. It's safe to click the Continue button.
- Be prepared to wait a while. Even over a fast Internet connection, it'll take a little while to download, since it's more than 5 GB.
- Once it's downloaded, it'll launch automatically. Follow the directions to install OS X.
Hopefully this will help you get started if you need to install a fresh copy of Mavericks. Questions? Fire away in the comments.
Installing OS X Lion (10.7.x) as an upgrade can easily be done by downloading the update from the Mac App store. While this allows you to get your hands on OS X Lion quickly, it does have some drawbacks.
Perhaps the most frequently mentioned issue is the lack of a bootable DVD, which would allow you to perform clean installs on your Mac, as well as having a bootable OS from which to run Disk Utility.
Apple has attempted to address the need to be able to run Disk Utility by including a recovery drive with OS X Lion. During the Lion installation process, a special recovery disk partition is created. It includes a stripped-down version of Lion that lets you boot your Mac and run a small number of utilities, including Disk Utility. It also lets you re-install Lion, if necessary. But if the drive the recovery partition is on goes bad, you're out of luck.
It's possible to use a few utilities available from Apple to create additional Recovery HD drives, but it doesn't address the portability and ease of using an OS X Lion DVD to repair multiple Macs or install the OS as needed on your Macs.
For this and many other reasons, we're going to show you how to create a bootable version of the OS X Lion installer. We'll also show you how to use the bootable DVD to erase a hard drive, and then install OS X Lion on it.
Create the Bootable DVD
Creating a bootable OS X Lion install DVD is pretty easy; We've outlined the complete steps in the following article: Create a Bootable Copy of OS X Lion.
Stop by the above article to learn how to make the bootable install DVD, and then come back here to learn how to use the DVD to perform an erase and install of OS X Lion.
By the way, if you would rather make use of a USB flash drive to hold the bootable installer, you can use the instructions found in the guide: Create a Bootable Flash Drive With OS X Lion Installer.
No matter which method you decide on the create the bootable OS X Lion installer (DVD or Flash drive), let's get started with the installation process.
Erase and Install of OS X Lion
Sometimes referred to as a clean install, this process lets you install Lion on a disk that is empty or has no pre-existing OS installed on it. In this article, we're going to use the bootable OS X install DVD you created to install Lion on a disk you will erase as part of the installation process.
Before we begin, remember that you will be erasing one of your volumes to use as the target for the Lion install. You should have a complete, current backup of that drive, because all data on the drive will be lost.
Browsers For Mac Os X 10 5
If you have a current backup, we're ready to continue.
Boot From the OS X Lion Install DVD
Insert the Install OS X Lion DVD you create earlier into your Mac's optical drive.
Restart your Mac.
As soon as your Mac restarts, hold down the C key. This will force your Mac to boot from the DVD.
Once you see the Apple logo and the spinning gear, you can release the C key.
The boot process will take a long time, so be patient. Be sure to turn on all monitors that are connected to your Mac because in some multi-monitor setups, the main display may not be the default monitor used by the OS X Lion installer.
Erase the Target Disk
After you complete the boot process, your Mac will display the Mac OS X Utilities window.
To erase the target disk for your OS X Lion install, select Disk Utility from the list, and then click Continue.
Disk Utility will open and display a list of connected drives. This process can take some time, so be patient.
Select the disk you wish to be the target for your OS X Lion install. Remember that we're going to erase this disk, so if you haven't performed a current backup of the data on the disk, stop and do it now. If you have a current backup, then you're ready to proceed. Select the disk you wish to erase.
Click the Erase tab.
Use the drop-down menu to set the format type to Mac OS Extended (Journaled).
Give the disk a name, such as Lion, or maybe Fred; whatever you like.
Click the Erase button.
A drop-down sheet will appear, asking you to confirm that you wish to erase the target disk. Click Erase.
Disk Utility will erase the drive. Once the erase is complete, you can close Disk Utility by selecting Quit Disk Utility from the Disk Utility menu.
The Mac OS X Utilities window will reappear.
Copy Os X 10 5 Install Dvd To Tv Free
Install OS X Lion
Os X 10.5 System Requirements
Select Re-install Mac OS X Lion from the list of options, and click Continue.
The Mac OS X Lion installer will appear. Click Continue.
Accept the OS X Lion license agreement by clicking the Agree button.
A drop-down sheet will appear, asking if you agree to the license terms. Click Agree.
A list of disks will appear; select the disk you wish to install OS X Lion on. This should be the same disk you erased earlier. Click the Install button.
The Lion installer will copy the necessary files to the target disk. The installer may also download necessary components from the Apple web site. In our installation tests, there were never any downloads, but this feature may ensure that the installation has the latest updates, and there may not have been any current updates. A progress bar will display, with an estimate of the time to copy the needed files. Once all the necessary files are copied to the target disk, your Mac will restart.
After your Mac restarts, the installation process will continue. A progress bar will display, with an estimate of the installation time, which can run from 10 to 30 minutes.
Once you see the installation progress bar, the install process is identical to steps outlined in the following article:
Finish the installation by following from page 4 of the article: Install Lion - Perform a Clean Install of OS X Lion on Your Mac.
Copy Os X 10 5 Install Dvd To Tv Channel
That's it; you have installed OS X Lion on a disk you erased to produce a clean install.